Download the d6 School Communicator App for PC and Access News, Events, and More
- spaminbarbi1974
- Aug 3, 2023
- 9 min read
How to Download and Use the d6 School Communicator App on Your PC
If you are a parent, teacher, or student who wants to stay updated with your school's news, events, homework, and more, you might be interested in the d6 School Communicator app. This app is a stand-alone application that simplifies school-parent communication and provides all the information you need at the touch of a button. You can personalize the information you want to receive, giving you the latest information relevant to you.
But what if you want to use the app on your PC instead of your smartphone? Maybe you prefer a larger screen, a keyboard and mouse, or you don't have enough storage space on your phone. Whatever the reason, you can download and use the d6 School Communicator app on your PC with some simple steps. In this article, we will show you how to do that and give you some tips and tricks for using the app effectively.
d6 school communicator app download for pc
What is the d6 School Communicator App?
The d6 School Communicator app is an app developed by d6.co.za, a company that provides communication solutions for schools. The app allows you to access various information from your school, such as:
Newsletters
Calendar events
Homework assignments
Resources
Alerts
Contacts
Gallery
And more
The app is available for Android and iOS devices, as well as for Windows and Mac computers. You can download it from the Google Play Store, the Apple App Store, or the d6 website. You can also access it from any web browser by visiting
Why Use the d6 School Communicator App on Your PC?
While using the app on your smartphone is convenient and handy, there are some advantages of using it on your PC as well. Here are some of them:
You can enjoy a larger screen and better resolution, which can make reading text and viewing images easier.
You can use a keyboard and mouse, which can make typing messages and navigating menus faster and more comfortable.
You can save storage space on your phone, which can improve its performance and battery life.
You can multitask with other apps or programs on your PC, which can increase your productivity and efficiency.
You can backup or transfer data from your phone to your PC or vice versa, which can enhance your security and convenience.
How to Download and Install the d6 School Communicator App on Your PC
To download and install the d6 School Communicator app on your PC, you will need to use one of these two methods:
Method 1: Using an Android Emulator
An Android emulator is a software that simulates an Android device on your PC. It allows you to run Android apps and games on your computer as if they were native applications. There are many Android emulators available online, but one of the most popular ones is Bluestacks. Here's how to use Bluestacks to run the d6 School Communicator app on your PC:Here is the continuation of the article:
Open a browser and go to .
Select Download BlueStacks.
Save, then run the downloaded file. The download and install process may take some time, depending on your internet connection and your computer.
If you encounter a problem, turn off your antivirus software. BlueStacks should automatically start after it installs. This may also take some time.
Once started, BlueStacks will ask you to sign in to your Google Play Store account. You'll need to go through the Google Play sign-in process to access, install, and use Android apps from the Play Store.
After you complete the Google Play sign in, you're set to install Android apps. Select Google Play to open the Play Store.
Browse or search for the d6 School Communicator app. Select the app to see its details.
Select Install to download the app to your computer. The system will display an icon for the app within the BlueStacks app.
Select the app icon to run the d6 School Communicator app. In BlueStacks, each app opens in a separate tab. Switch between tabs to switch between running Android apps.
By default, BlueStacks displays a sidebar with several controls to the right of the Android apps. Use these controls to adjust app volume, change keyboard controls, capture screenshots or recordings, set your location, virtually shake the device, or rotate the BlueStacks screen.
Method 2: Using the Amazon Appstore
The Amazon Appstore is another source of Android apps that you can use on your PC. However, unlike BlueStacks, you will need to have Windows 11 installed on your computer and enable the Windows Subsystem for Android feature. This feature allows you to run Android apps natively on Windows 11 without using an emulator. Here's how to use the Amazon Appstore and Windows Subsystem for Android to run the d6 School Communicator app on your PC:
Open a browser and go to .
Select Get the Amazon Appstore. This will open the Microsoft Store and take you to the Amazon Appstore page.
Select Get to download and install the Amazon Appstore on your PC.
After it's finished installing, the Amazon Appstore and the Windows Subsystem for Android Settings app will appear in the Start menu and your app list.
When you're ready, open the Amazon Appstore and sign in with your Amazon account. You'll need an Amazon account to download mobile apps from the Amazon Appstore.
Browse or search for the d6 School Communicator app. Select the app to see its details.
Select Get or Buy now with 1-click (if it's a paid app) to download and install the app on your PC.
Select Open or go to Start > All apps > d6 School Communicator to run the app on your PC.
You can also access and manage your installed apps from the Windows Subsystem for Android Settings app. Here you can adjust settings such as storage, network, audio, location, developer options, and more.
How to Use the d6 School Communicator App on Your PC
Now that you have downloaded and installed the d6 School Communicator app on your PC using either method, you can start using it as you would on your smartphone. However, there are some differences and tips that you should keep in mind when using it on your PC:
d6 school communicator desktop application download
how to install d6 school communicator on pc
d6 school communicator app for windows 10
d6 school communicator app for mac
d6 school communication apps for schools
d6 school communicator app download for laptop
d6 school communicator app download for android
d6 school communicator app download for iphone
d6 school communicator app download for huawei
d6 school communicator app download for mobisite
d6 school communicator app download for business
d6 school communicator app download for community
d6 school communicator app features and benefits
d6 school communicator app pricing and plans
d6 school communicator app reviews and ratings
d6 school communicator app support and contact
d6 school communicator app faq and help
d6 school communicator app login and register
d6 school communicator app updates and news
d6 school communicator app country selection
best alternatives to d6 school communicator app
how to use d6 school communicator app effectively
how to customize d6 school communicator app settings
how to troubleshoot d6 school communicator app issues
how to uninstall d6 school communicator app from pc
advantages and disadvantages of d6 school communicator app
comparison of d6 school communicator app with other apps
testimonials and feedback of d6 school communicator app users
tips and tricks for using d6 school communicator app
how to get started with d6 school communicator app
how to connect with your school using d6 school communicator app
how to receive news, calendar events and more with d6 school communicator app
how to access the d6 content library with d6 school communicator app
how to manage your profile and preferences with d6 school communicator app
how to send and receive messages with d6 school communicator app
how to view and download attachments with d6 school communicator app
how to share and comment on posts with d6 school communicator app
how to create and join groups with d6 school communicator app
how to invite and refer others to use d6 school communicator app
how to earn rewards and badges with d6 school communicator app
how to sync your data across devices with d6 school communicator app
how to backup and restore your data with d6 school communicator app
how to secure your account with d6 school communicator app
how to report a problem or suggest a feature with d6 school communicator app
how to learn more about the company behind the d6 group
To use mobile apps on your PC, you will need an internet connection. You can use Wi-Fi or Ethernet, but if your PC supports a cellular network connection and you have a data plan with a mobile operator, you can also use cellular data.
To select a school from the list of available schools in the app, you can use your mouse or keyboard arrows. To Here is the continuation of the article:
To select a school from the list of available schools in the app, you can use your mouse or keyboard arrows. To search for a school by name, you can use the search box at the top of the screen. To add or remove a school from your favorites, you can use the star icon next to the school name.
To access the different sections of the app, such as News, Calendar, Homework, etc., you can use the menu icon at the top left corner of the screen. You can also use keyboard shortcuts to switch between sections. For example, Ctrl+N for News, Ctrl+C for Calendar, Ctrl+H for Homework, and so on.
To personalize the information you want to receive from the app, you can use the settings icon at the top right corner of the screen. Here you can choose which groups you want to subscribe to, such as Grade, Class, Sport, Culture, etc. You can also adjust your notification preferences, language settings, and more.
To communicate with your school or other parents, you can use the chat icon at the bottom right corner of the screen. Here you can send and receive messages, attachments, emojis, and more. You can also create or join chat groups based on your interests or needs.
To view or download resources from the app, such as documents, images, videos, etc., you can use the resource icon at the bottom left corner of the screen. Here you can browse or search for resources by category, date, or keyword. You can also share resources with others via email or social media.
Conclusion
The d6 School Communicator app is a great way to stay connected with your school and get all the information you need in one place. Whether you use it on your smartphone or your PC, you can enjoy its features and benefits with ease and convenience. However, if you prefer using it on your PC, you can follow the methods we described above to download and install it on your computer. You can also use our tips and tricks to use it effectively and make the most out of it.
We hope this article was helpful and informative for you. If you have any questions or feedback about the d6 School Communicator app or its PC version, feel free to leave a comment below. We would love to hear from you!
FAQs
Here are some frequently asked questions and answers about the d6 School Communicator app and its PC version:
Q: Is the d6 School Communicator app free?
A: Yes, the app is free to download and use for both Android and iOS devices, as well as for Windows and Mac computers. However, some features may require an in-app purchase or a subscription fee.
Q: How do I update the d6 School Communicator app on my PC?
A: If you are using BlueStacks to run the app on your PC, you can update it by opening Google Play Store and selecting My apps & games. Here you can see if there are any updates available for your installed apps and select Update to install them. If you are using Amazon Appstore to run the app on your PC, you can update it by opening Amazon Appstore and selecting Library. Here you can see if there are any updates available for your installed apps and select Update to install them.
Q: How do I uninstall the d6 School Communicator app from my PC?
A: If you are using BlueStacks to run the app on your PC, you can uninstall it by opening BlueStacks and selecting My apps. Here you can see all your installed apps and select Uninstall to remove them. If you are using Amazon Appstore to run the app on your PC, you can uninstall it by opening Amazon Appstore and selecting Library. Here you can see all your installed apps and select Uninstall to remove them.
Q: How do I contact d6 support if I have any issues with the app or its PC version?
A: If you have any issues with the app or its PC version, you can contact d6 support by visiting or emailing support@d6.co.za. You can also call them at +27 87 820 0088.
Q: How do I provide feedback or suggestions for improving the app or its PC version?
A: If you have any feedback or suggestions for improving the app or its PC version, you can provide them by visiting or emailing feedback@d6.co.za. You can also rate and review Here is the continuation of the article:
A: If you have any feedback or suggestions for improving the app or its PC version, you can provide them by visiting or emailing feedback@d6.co.za. You can also rate and review the app on Google Play Store, Apple App Store, or Amazon Appstore. 44f88ac181
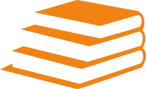
Comments