HP Officejet 4500 G510g-m Scanner Software Download: A Guide to Troubleshoot and Update Your Printer
- spaminbarbi1974
- Aug 3, 2023
- 7 min read
HP Officejet 4500 G510g-m Scanner Software Download: A Complete Guide
If you have an HP Officejet 4500 G510g-m scanner, you might be wondering how to download the software for it. In this article, we will show you how to do that in a few easy steps. We will also give you some tips and tricks to optimize your scanning experience. Let's get started!
Introduction
What is HP Officejet 4500 G510g-m scanner?
The HP Officejet 4500 G510g-m scanner is an all-in-one printer that can print, copy, scan, and fax documents. It has a flatbed scanner that can scan up to letter-sized documents. It also has an automatic document feeder (ADF) that can scan up to 20 pages at a time. It supports various scan formats, such as JPEG, PDF, TIFF, BMP, PNG, and TXT. It has a scan resolution of up to 1200 dpi.
hp officejet 4500 g510g-m scanner software download
Why do you need to download the software for it?
To use your HP Officejet 4500 G510g-m scanner, you need to download and install the software and driver package from the official HP website. The software and driver package will enable your computer to communicate with your scanner and access its features. It will also provide you with tools and utilities to manage your scanning tasks.
How to download the software for it?
Downloading the software for your HP Officejet 4500 G510g-m scanner is easy and fast. You just need to follow these steps:
Step-by-step guide to download the software
Step 1: Visit the official HP website
The first step is to visit the official HP website at . This is where you can find the latest software and driver package for your scanner.
Step 2: Enter your product name and model number
The next step is to enter your product name and model number in the search box. In this case, you should type "HP Officejet 4500 G510g-m" and click on the "Search" button. This will take you to the product page of your scanner.
hp officejet 4500 g510g-m scanner driver download
hp officejet 4500 g510g-m scanner software update
hp officejet 4500 g510g-m scanner software free download
hp officejet 4500 g510g-m scanner software for windows 10
hp officejet 4500 g510g-m scanner software for mac
hp officejet 4500 g510g-m scanner software installation
hp officejet 4500 g510g-m scanner software troubleshooting
hp officejet 4500 g510g-m scanner software support
hp officejet 4500 g510g-m scanner software manual
hp officejet 4500 g510g-m scanner software online
hp officejet 4500 g510g-m scanner software latest version
hp officejet 4500 g510g-m scanner software download link
hp officejet 4500 g510g-m scanner software download site
hp officejet 4500 g510g-m scanner software download windows 7
hp officejet 4500 g510g-m scanner software download windows 8
hp officejet 4500 g510g-m scanner software download windows 8.1
hp officejet 4500 g510g-m scanner software download windows xp
hp officejet 4500 g510g-m scanner software download mac os x
hp officejet 4500 g510g-m scanner software download linux
hp officejet 4500 g510g-m scanner software download ubuntu
hp officejet 4500 g510g-m scanner software download chromebook
hp officejet 4500 g510g-m scanner software download android
hp officejet 4500 g510g-m scanner software download ios
hp officejet 4500 g510g-m scanner software download iphone
hp officejet 4500 g510g-m scanner software download ipad
hp officejet 4500 g510g-m scanner software download samsung
hp officejet 4500 g510g-m scanner software download lg
hp officejet 4500 g510g-m scanner software download sony
hp officejet 4500 g510g-m scanner software download dell
hp officejet 4500 g510g-m scanner software download lenovo
hp officejet 4500 g510g-m scanner software download acer
hp officejet 4500 g510g-m scanner software download asus
hp officejet 4500 g510g-m scanner software download toshiba
hp officejet 4500 g510g-m scanner software download msi
hp officejet 4500 g510g-m scanner software download razer
hp officejet 4500 g510g-m scanner software download alienware
hp officejet 4500 g510g-m scanner software download microsoft
hp officejet 4500 g510g-m scanner software download google
hp officejet 4500 g510g-m scanner software download amazon
hp officejet 4500 g510g-m scanner software download ebay
hp officejet 4500 g510g-m scanner software download walmart
hp officejet 4500 g510g-m scanner software download best buy
hp officejet 4500 g510g-m scanner software download staples
hp officejet 4500 g510g-m scanner software download officemax
hp officejet 4500 g510g-m scanner software download officedepot
hp officejet 4500 g510g-m scanner software review
Step 3: Select your operating system and version
The third step is to select your operating system and version from the drop-down menu. This will ensure that you download the compatible software and driver package for your scanner. For example, if you are using Windows 10 (64-bit), you should select that option from the menu.
Step 4: Download the software and driver package
The fourth step is to download the software and driver package by clicking on the "Download" button next to it. The file size may vary depending on your operating system and version. For example, if you are using Windows 10 (64-bit), the file size is about 224 MB.
Step 5: Run the installer and follow the instructions
The fifth and final step is to run the installer and follow the instructions on the screen. The installer will guide you through the installation process and ask you to agree to the terms and conditions, select the installation type, and connect your scanner to your computer. The installation may take a few minutes to complete.
Tips and tricks to optimize your scanning experience
Now that you have downloaded and installed the software for your HP Officejet 4500 G510g-m scanner, you can start scanning your documents. However, before you do that, here are some tips and tricks to optimize your scanning experience:
Tip 1: Update your software and driver regularly
One of the best ways to ensure that your scanner works smoothly and efficiently is to update your software and driver regularly. This will help you fix any bugs, improve performance, and add new features. You can check for updates by opening the HP Printer Assistant software on your computer and clicking on the "Updates" option.
Tip 2: Use the HP Scan and Capture app for Windows 10
If you are using Windows 10, you can use the HP Scan and Capture app to scan your documents with your HP Officejet 4500 G510g-m scanner. The app is free and easy to use. You can download it from the Microsoft Store or from . The app allows you to scan from your scanner or camera, edit and crop your scans, save them as PDF or JPEG files, and share them via email or cloud services.
Tip 3: Adjust the scan settings according to your needs
Another way to optimize your scanning experience is to adjust the scan settings according to your needs. You can do this by opening the HP Printer Assistant software on your computer and clicking on the "Scan" option. You can then choose from various scan types, such as document, photo, or custom. You can also change the scan resolution, color mode, file format, size, orientation, brightness, contrast, and more.
Conclusion
In conclusion, downloading the software for your HP Officejet 4500 G510g-m scanner is not difficult at all. You just need to follow the five steps we outlined above and you will be ready to scan your documents in no time. We also gave you some tips and tricks to optimize your scanning experience and make it more enjoyable. We hope you found this article helpful and informative. Happy scanning!
FAQs
Here are some frequently asked questions about HP Officejet 4500 G510g-m scanner software download:
Q: How do I uninstall the software and driver for my scanner?
A: If you want to uninstall the software and driver for your scanner, you can do so by following these steps:
Open the Control Panel on your computer.
Select "Programs" or "Programs and Features".
Find the HP Officejet 4500 G510g-m software and driver package in the list of installed programs.
Right-click on it and select "Uninstall" or "Uninstall/Change".
Follow the instructions on the screen to complete the uninstallation process.
Q: How do I scan multiple pages into one file?
A: If you want to scan multiple pages into one file, you can do so by following these steps:
Load your documents into the ADF or place them on the scanner glass.
Open the HP Printer Assistant software on your computer and click on the "Scan" option.
Select "Document" as the scan type.
Select "PDF" as the file format.
Check the box next to "Create a separate file for each scanned page" if you want to save each page as a separate file.
Click on "More" or "Advanced Settings" to change other scan settings if needed.
Click on "Scan" or "OK" to start scanning.
The scanned pages will be saved as one PDF file or multiple PDF files in your chosen folder.
Q: How do I scan a document as an email attachment?
A: If you want to scan a document as an email attachment, you can do so by following these steps:
Load your document into the ADF or place it on the scanner glass.
Open the HP Printer Assistant software on your computer and click on the "Scan" option.
Select "Email as PDF" or "Email as JPEG" as the scan type.
Click on "More" or "Advanced Settings" to change other scan settings if needed.
Click on "Scan" or "OK" to start scanning.
The scanned document will be attached to a new email message in your default email program.
Enter the recipient's email address, subject, and message as usual and click on "Send".
Q: How do I scan a photo with my scanner?
A: If you want to scan a photo with your scanner, you can do so by following these steps:
Place your photo on the scanner glass and align it with the guides.
Open the HP Printer Assistant software on your computer and click on the "Scan" option.
Select "Photo" as the scan type.
Select "JPEG" as the file format.
Click on "More" or "Advanced Settings" to change other scan settings if needed, such as resolution, color mode, size, etc.
Click on "Scan" or "OK" to start scanning.
The scanned photo will be saved as a JPEG file in your chosen folder.
Q: How do I troubleshoot my scanner if it is not working properly?
A: If you encounter any problems with your scanner, such as error messages, poor scan quality, or connection issues, you can try these troubleshooting steps:
Make sure that your scanner is turned on and connected to your computer properly.
Make sure that you have downloaded and installed the latest software and driver package for your scanner from the official HP website.
Make sure that you have selected the correct scanner name and source in the HP Printer Assistant software.
Make sure that you have loaded your documents correctly into the ADF or placed them correctly on the scanner glass.
Make sure that you have adjusted the scan settings according to your needs and preferences.
If none of these steps work, you can contact HP customer support for further assistance.
44f88ac181
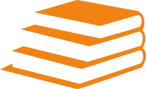
Comments