Run Multiple Operating Systems on Your Mac with VMware Fusion 12
- spaminbarbi1974
- Aug 2, 2023
- 7 min read
How to Download and Install VMware Fusion 12 on Your Mac
If you are a Mac user who needs to run Windows or other operating systems on your device, you may have heard of VMware Fusion. VMware Fusion is a powerful and reliable virtualization software that allows you to run multiple operating systems on a single Mac without rebooting. You can use it for various purposes, such as testing, development, gaming, education, or business.
vmware fusion 12 download
DOWNLOAD: https://byltly.com/2vvjAS
In this article, we will show you how to download and install VMware Fusion 12 on your Mac, as well as how to create and run virtual machines with it. We will also introduce some of the main features and benefits of VMware Fusion 12, such as eGPU compatibility, DirectX 11 and OpenGL 4.1 support, external GPU support, sandboxed graphics, Kubernetes support, and more.
System Requirements
Before you download and install VMware Fusion 12 on your Mac, you need to make sure that your device meets the hardware and software requirements for running it. Here are the minimum requirements:
Hardware: Any Intel-based Mac that officially supports macOS 10.15 Catalina or later. For Apple Silicon Macs (such as those with M1 chips), you need VMware Fusion Player version 13 or later.
Software: macOS 10.15 Catalina or later. Operating system installation media (disk or disk image) for virtual machines.
Memory: Minimum 4 GB of RAM. 8 GB or more recommended for running multiple virtual machines.
Disk space: Minimum 750 MB of free disk space for VMware Fusion and at least 5 GB for each virtual machine.
To check if your Mac meets these requirements, you can go to the Apple menu > About This Mac and see the information about your model, processor, memory, storage, and software version.
Downloading VMware Fusion 12
To download VMware Fusion 12 on your Mac, you need to get a license key first. There are two options for getting a license key:
vmware fusion 12 pro download
vmware fusion 12 player download
vmware fusion 12 free download
vmware fusion 12 trial download
vmware fusion 12 license key download
vmware fusion 12 for mac download
vmware fusion 12 for windows download
vmware fusion 12 for linux download
vmware fusion 12 for apple silicon download
vmware fusion 12 for macos 12 download
vmware fusion 12 iso download
vmware fusion 12 dmg download
vmware fusion 12 update download
vmware fusion 12 patch download
vmware fusion 12 crack download
vmware fusion 12 keygen download
vmware fusion 12 serial number download
vmware fusion 12 full version download
vmware fusion 12 offline installer download
vmware fusion 12 online installer download
vmware fusion 12 installation guide download
vmware fusion 12 user manual download
vmware fusion 12 documentation download
vmware fusion 12 release notes download
vmware fusion 12 system requirements download
vmware fusion 12 features download
vmware fusion 12 comparison download
vmware fusion 12 vs parallels desktop download
vmware fusion 12 vs virtualbox download
vmware fusion 12 vs boot camp download
vmware fusion 12 performance download
vmware fusion 12 speed download
vmware fusion 12 optimization download
vmware fusion 12 tips and tricks download
vmware fusion 12 best practices download
vmware fusion 12 support download
vmware fusion 12 customer service download
vmware fusion 12 technical support download
vmware fusion 12 customer reviews download
vmware fusion 12 testimonials download
vmware fusion 12 ratings download
vmware fusion 12 feedback download
vmware fusion 12 forum download
vmware fusion 12 community download
vmware fusion 12 blog download
vmware fusion 12 news download
vmware fusion 12 latest version download
vmware fusion 12 previous versions download
vmware fusion 12 alternatives download
If you want to use VMware Fusion for personal non-commercial use, you can get a free license key for VMware Fusion Player (previously known as VMware Fusion Standard). To do this, you need to create an account on the website and register for a personal use license.
If you want to use VMware Fusion for commercial use or access more advanced features, such as snapshots, linked clones, virtual network customization, remote connections, etc., you need to buy a license key for VMware Fusion Pro. You can do this from the or contact a sales representative.
After you get your license key, you can download the installation package from the page on the official website. You need to select the version that matches your Mac's processor (Intel-based or Apple Silicon) and click on Go to Downloads. Then you can save the .dmg file to your preferred location.
Installing VMware Fusion 12
Once you have downloaded the installation package, you can install VMware Fusion 12 on your Mac by following these steps:
Double-click on the .dmg file to open it and mount it on your Mac.
Drag and drop the VMware Fusion icon to the Applications folder icon.
Go to the Applications folder and double-click on the VMware Fusion icon to launch it.
Enter your Mac's administrator password if prompted and click OK.
Read and accept the license agreement and click Agree.
Enter your license key that you obtained earlier and click Continue.
Register your product with your email address and name if you want to receive updates and support. You can also skip this step if you prefer.
Click Finish to complete the installation.
Congratulations, you have successfully installed VMware Fusion 12 on your Mac. You can now start creating and running virtual machines with it.
Creating and Running Virtual Machines
A virtual machine is a software-based representation of a physical computer that runs an operating system and applications. With VMware Fusion 12, you can create and run virtual machines that run Windows, Linux, macOS, or other operating systems on your Mac.
To create and run virtual machines with VMware Fusion 12, you can use the Home pane, which is the main interface of the software. The Home pane allows you to create a new virtual machine, import an existing one, or choose from a library of pre-configured ones. Here are the steps to create and run a virtual machine:
Open VMware Fusion 12 and click on the New button in the Home pane.
Select how you want to install the operating system for your virtual machine. You can choose from these options:
Install from disc or image: This option allows you to use an installation disc or a disk image file (such as an ISO or DMG file) that contains the operating system installer.
Install from Boot Camp: This option allows you to use an existing Boot Camp partition on your Mac that contains a Windows installation.
Use an existing virtual disk: This option allows you to use a virtual disk file (such as a VMDK or VHD file) that contains an operating system and applications.
Create a custom virtual machine: This option allows you to customize the settings and resources for your virtual machine before installing the operating system.
Follow the instructions on the screen to choose the operating system, settings, and resources for your virtual machine. You can also change these settings later by editing the virtual machine settings.
Click Finish to create your virtual machine. VMware Fusion will start installing the operating system on your virtual machine.
After the installation is complete, you can start, stop, pause, and resume your virtual machine by using the buttons in the toolbar or the menu bar.
To switch between different views and modes in VMware Fusion 12, you can use these options:
Single Window: This mode displays your virtual machine in a single window on your Mac desktop. You can resize, move, minimize, or maximize the window as you like.
Full Screen: This mode displays your virtual machine in full screen mode on your Mac. You can switch between your Mac desktop and your virtual machine by using a keyboard shortcut or moving your cursor to the edge of the screen.
Unity: This mode integrates your virtual machine with your Mac desktop. You can access the applications and files from your virtual machine as if they were native Mac applications and files. You can also use features such as Exposé, Spaces, Spotlight, etc. with your virtual machine.
Conclusion
In this article, we have shown you how to download and install VMware Fusion 12 on your Mac, as well as how to create and run virtual machines with it. We have also introduced some of the main features and benefits of VMware Fusion 12, such as eGPU compatibility, DirectX 11 and OpenGL 4.1 support, external GPU support, sandboxed graphics, Kubernetes support, and more.
VMware Fusion 12 is a powerful and reliable virtualization software that allows you to run multiple operating systems on a single Mac without rebooting. You can use it for various purposes, such as testing, development, gaming, education, or business. It is easy to use and offers high performance and compatibility for your virtual machines.
If you want to learn more about VMware Fusion 12 or get help with any issues or questions, you can visit the , VMware Fusion Community
How can I run Windows 11 on VMware Fusion 12?
Windows 11 is the latest version of Microsoft's operating system that was released in October 2021. To run Windows 11 on VMware Fusion 12, you need to meet these requirements:
Your Mac must have an Intel-based processor that supports TPM 2.0 and Secure Boot. Apple Silicon Macs are not supported yet.
Your virtual machine must have at least 4 GB of RAM, 64 GB of disk space, and 2 CPU cores.
Your virtual machine must have a firmware type of UEFI and a hardware version of 18 or later.
To install Windows 11 on VMware Fusion 12, you can follow these steps:
Download the Windows 11 ISO file from the Microsoft website or use the Media Creation Tool to create a bootable USB drive.
Create a new virtual machine in VMware Fusion 12 and select Install from disc or image. Choose the Windows 11 ISO file or USB drive as the installation media.
Select Microsoft Windows as the operating system and Windows 10 x64 as the version. Click Continue.
Click Customize Settings and change the firmware type to UEFI, the hardware version to 18 or later, and the RAM, disk space, and CPU cores to meet the requirements. Click Apply.
Start the virtual machine and follow the instructions on the screen to install Windows 11.
How can I share files and folders between my Mac and my virtual machine?
There are several ways to share files and folders between your Mac and your virtual machine in VMware Fusion 12. Here are some of them:
Shared Folders: This feature allows you to access files and folders from your Mac in your virtual machine as network shares. You can enable this feature by going to Virtual Machine > Settings > Sharing and selecting Enable Shared Folders. You can also choose which folders to share and how to access them.
Drag and Drop: This feature allows you to drag and drop files and folders between your Mac desktop and your virtual machine window. You can enable this feature by going to Virtual Machine > Settings > Isolation and selecting Enable Drag and Drop.
Copy and Paste: This feature allows you to copy and paste text, images, files, and folders between your Mac clipboard and your virtual machine clipboard. You can enable this feature by going to Virtual Machine > Settings > Isolation and selecting Enable Copy and Paste.
How can I troubleshoot common issues with VMware Fusion 12?
If you encounter any issues with VMware Fusion 12, such as installation errors, performance problems, network issues, etc., you can try these steps to troubleshoot them:
Check the for detailed instructions and guides on how to use VMware Fusion 12.
Check the page for common questions and answers about VMware Fusion 12.
Check the for articles and solutions on various issues with VMware Fusion 12.
Check the forums for discussions and tips from other users and experts on VMware Fusion 12.
Contact the team for technical assistance and feedback on VMware Fusion 12.
44f88ac181
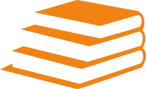
Comments