SQL Server Data Tools 2017: What's New and How to Get It
- spaminbarbi1974
- Aug 2, 2023
- 9 min read
- Connected database development - Schema and data compare - Transact-SQL editor - Table designer - Database unit testing - Continuous integration and deployment Troubleshooting Tips for SSDT How to fix common errors and issues with SSDT - Unit testing and app.config changes ignored - Database deployment to unexpected target - Timeouts when running database unit tests Alternatives to SSDT What are some other tools for database development? - DbVisualizer - PopSQL - RavenDB - Tabular Editor Article with HTML formatting What is SSDT and why use it?
SQL Server Data Tools (SSDT) is a modern development tool for building SQL Server relational databases, databases in Azure SQL, Analysis Services data models, Integration Services packages, and Reporting Services reports. With SSDT, you can design and deploy any SQL Server content type with the same ease as you would develop an application in Visual Studio. You can use SSDT Transact-SQL design capabilities to build, debug, maintain, and refactor databases. You can work with a database project, or directly with a connected database instance on or off-premise. Developers can use familiar Visual Studio tools for database development, such as code navigation, IntelliSense, language support, platform-specific validation, debugging, and declarative editing.
download 2017 ssdt
SSDT is a useful tool for database developers who want to have a consistent and integrated environment for creating and managing their database objects. SSDT also enables database development lifecycle (ALM) practices by supporting source control, versioning, testing, and deployment of database projects. SSDT supports various SQL platforms, including SQL Server 2016-2022, Azure SQL Database, Azure SQL Managed Instance, and Azure Synapse Analytics.
How to download SSDT 2017 offline
If you want to install SSDT 2017 on a machine that is not connected to the internet, or if you want to distribute it on an internal network, you need to download the required files on a computer that does have internet access. Then you can copy them to a network location or media so you can use them for offline installation.
To download SSDT 2017 offline, follow these steps:
Download SSDT standalone installer for VS 2017 (pick a language of your choice from the list) from [here](^2^).
Download Visual Studio Shell (vs_sql.exe) also known as VS SQL SKU from [here](^4^).
From a Command Prompt go to the folder where vs_sql.exe was downloaded and execute the following command on a machine with internet connection so you can download all the bits required for a later use offline. Using the --layout option is the key.vs_sql.exe --layout c:\\vs2017offline --lang en-USNote: Above is for US English only 1GB of files as an example. If you need ALL languages downloaded you can use this commandvs_sql.exe --layout c:\\vs2017offlineNote: all languages files add up to about 3.9GB
Now that you have all the necessary bits downloaded you can copy them to a network location or media so you can use them for offline installation.
How to install SSDT 2017 on Windows 10
To install SSDT 2017 on Windows 10, follow these steps:
To install Visual Studio Shell offline on a machine that is not connected to the internet, run this command which will install VS2017 Shellvs_setup.exe vs_setup.exe --NoWeb --NoRefresh --Quiet
To install SSDT offline on a machine that is not connected to the internet, run this command which will install SSDTSSDT-Setup-ENU.exe /install /quiet
Alternatively, you can use the graphical user interface to install SSDT by double-clicking on the SSDT-Setup-ENU.exe file and following the instructions on the screen.
After the installation is complete, you can launch Visual Studio 2017 and start using SSDT for your database development projects.
What can you do with SSDT?
SSDT offers a variety of features and benefits for database developers, such as:
Project-oriented offline database development
You can create a database project and import existing database objects from a live database or a script file. You can then edit, refactor, and build your database project in Visual Studio, and deploy it to a target database when you are ready. You can also use source control and versioning tools to manage your database project files and collaborate with other developers.
How to install SQL Server Data Tools 2017 offline
SQL Server Data Tools 2017 for Visual Studio 2019
Download SSDT standalone installer for VS 2017
SQL Server Data Tools 2017 tutorial
SQL Server Data Tools 2017 vs SSDT-BI
SQL Server Data Tools 2017 update
SQL Server Data Tools 2017 for analysis services
SQL Server Data Tools 2017 for reporting services
SQL Server Data Tools 2017 for integration services
SQL Server Data Tools 2017 prerequisites
SQL Server Data Tools 2017 license
SQL Server Data Tools 2017 documentation
SQL Server Data Tools 2017 features
SQL Server Data Tools 2017 compatibility
SQL Server Data Tools 2017 download size
SQL Server Data Tools 2017 installation guide
SQL Server Data Tools 2017 project templates
SQL Server Data Tools 2017 database project
SQL Server Data Tools 2017 data compare
SQL Server Data Tools 2017 schema compare
SQL Server Data Tools 2017 publish database
SQL Server Data Tools 2017 generate script
SQL Server Data Tools 2017 refactor database
SQL Server Data Tools 2017 debug database
SQL Server Data Tools 2017 deploy database
SQL Server Data Tools 2017 import database
SQL Server Data Tools 2017 export database
SQL Server Data Tools 2017 create database snapshot
SQL Server Data Tools 2017 backup database
SQL Server Data Tools 2017 restore database
SQL Server Data Tools 2017 connect to database
SQL Server Data Tools 2017 disconnect from database
SQL Server Data Tools 2017 manage database connections
SQL Server Data Tools 2017 change database connection
SQL Server Data Tools 2017 test database connection
SQL Server Data Tools 2017 edit database connection properties
SQL Server Data Tools 2017 add new database connection
SQL Server Data Tools 2017 remove database connection
SQL Server Data Tools 2017 refresh database connection
SQL Server Data Tools 2017 copy database connection string
SQL Server Data Tools 2017 open query window
SQL Server Data Tools 2017 execute query
SQL Server Data Tools 2017 cancel query execution
SQL Server Data Tools 2017 save query results
SQL Server Data Tools 2017 view query history
SQL Server Data Tools 2017 clear query history
SQL Server Data Tools 2017 format query text
SQL Server Data Tools 2017 parse query syntax
SQL Server Data Tools 2017 analyze query performance
Connected database development
You can also work directly with a connected database instance on or off-premise, using the SQL Server Object Explorer in Visual Studio. You can browse, modify, and execute database objects, such as tables, views, stored procedures, functions, and triggers. You can also use the Transact-SQL editor to write and execute queries against the connected database.
Schema and data compare
You can use the schema compare and data compare tools in SSDT to compare and synchronize the schema and data of two databases or database projects. You can view the differences between the source and target, and generate scripts to update the target to match the source. You can also customize the comparison options and filters to suit your needs.
Transact-SQL editor
You can use the Transact-SQL editor in SSDT to write, edit, debug, and execute SQL queries and scripts. The editor provides features such as syntax highlighting, IntelliSense, code snippets, error checking, code formatting, code navigation, refactoring, debugging, breakpoints, watch windows, and query execution plans.
Table designer
You can use the table designer in SSDT to create and modify tables in a graphical way. You can add, edit, or delete columns, keys, indexes, constraints, triggers, and extended properties. You can also view the table data and generate scripts for the table definition.
Database unit testing
You can use the database unit testing feature in SSDT to create and run unit tests for your database objects. You can use predefined test conditions or create your own custom test conditions. You can also use test data generation tools to populate your test databases with realistic data. You can run your tests individually or as part of a test suite, and view the test results and code coverage.
Continuous integration and deployment
You can use the continuous integration and deployment feature in SSDT to automate your database development lifecycle. You can use Visual Studio Team Services (VSTS) or Team Foundation Server (TFS) to create build definitions and release definitions for your database projects. You can then trigger builds and deployments based on events such as code changes, schedule, or manual intervention. You can also monitor the progress and status of your builds and deployments using dashboards and reports.
How to fix common errors and issues with SSDT
SSDT is a powerful tool for database development, but it is not without its challenges. Sometimes you may encounter errors or issues that prevent you from using SSDT effectively. Here are some common problems and solutions that may help you troubleshoot SSDT:
Unit testing and app.config changes ignored
If you make changes to the app.config file of your database unit test project, such as adding connection strings or app settings, you may find that they are ignored when you run your tests. This is because SSDT copies the app.config file to a temporary location when it executes the tests, but it does not update the copy when you make changes to the original file.
To fix this issue, you need to manually delete the temporary copy of the app.config file before running your tests again. The temporary copy is usually located in a folder like this:C:\\Users\\\\AppData\\Local\\Temp\\.Database.UnitTest.dll.config
Database deployment to unexpected target
If you deploy your database project using SSDT, you may find that it deploys to an unexpected target database instead of the one you specified. This is because SSDT uses the target connection string from the publish profile, which may be different from the one you selected in the project properties or the Publish Database dialog box.
To fix this issue, you need to make sure that the target connection string in the publish profile matches the one you want to deploy to. You can edit the publish profile by right-clicking on it in the Solution Explorer and choosing Edit. You can also create a new publish profile by right-clicking on the database project and choosing Publish. You can then save the publish profile and use it for future deployments.
Timeouts when running database unit tests
If you run database unit tests that take a long time to execute, you may encounter timeouts that cause your tests to fail. This is because SSDT has a default timeout value of 30 seconds for database unit tests, which may not be enough for some complex or data-intensive tests.
To fix this issue, you need to increase the timeout value for your database unit tests. You can do this by adding a Timeout attribute to your test methods or test classes, and specifying a value in milliseconds. For example:[TestMethod, Timeout(60000)]public void TestLongRunningQuery()// Test code here
What are some other tools for database development?
SSDT is not the only tool for database development. There are many other tools that offer different features and capabilities for working with databases. Here are some examples of alternative tools for database development:
DbVisualizer
DbVisualizer is a cross-platform database tool that supports multiple databases, such as Oracle, SQL Server, MySQL, PostgreSQL, and more. It provides features such as SQL editing, query execution, data visualization, schema management, import and export, and more. You can use DbVisualizer to connect to local or remote databases, browse and modify data and objects, create and run scripts, and generate reports and charts.
PopSQL
PopSQL is a modern SQL editor that works with various databases, such as MySQL, PostgreSQL, SQL Server, Redshift, BigQuery, and more. It provides features such as collaborative editing, version control, query sharing, data exploration, charting, and more. You can use PopSQL to write and run SQL queries, analyze and visualize data, share your work with others, and create dashboards and reports.
RavenDB
RavenDB is a NoSQL document database that offers high performance, scalability, availability, and security. It provides features such as ACID transactions, full-text search, spatial queries, graph queries, data compression, encryption, replication, backup and restore, and more. You can use RavenDB to store and query JSON documents using C#, Java, Python, Ruby, or JavaScript.
Tabular Editor
Tabular Editor is an open-source tool for developing Analysis Services Tabular models. It provides features such as advanced scripting, metadata editing, best practice analysis, deployment wizard, dependency analysis, and more. You can use Tabular Editor to create and modify tabular models using a graphical or textual interface, write and execute DAX expressions and MDX queries, and deploy your models to Analysis Services servers or Azure Analysis Services.
Conclusion
In this article, you learned about SQL Server Data Tools (SSDT), a modern development tool for building SQL Server relational databases, databases in Azure SQL, Analysis Services data models, Integration Services packages, and Reporting Services reports. You learned how to download and install SSDT 2017 offline, how to use some of the features and benefits of SSDT, how to fix some common errors and issues with SSDT, and how to compare SSDT with some other tools for database development. I hope you found this article helpful and informative. If you have any questions or feedback, please feel free to leave a comment below.
FAQs
Q: How can I update SSDT to the latest version?
A: You can update SSDT to the latest version by using the Visual Studio Installer. You can launch the Visual Studio Installer from the Start menu or by running vs_installer.exe from the command prompt. You can then select the SSDT workload and click Modify to install the latest updates.
Q: How can I uninstall SSDT from my machine?
A: You can uninstall SSDT from your machine by using the Visual Studio Installer. You can launch the Visual Studio Installer from the Start menu or by running vs_installer.exe from the command prompt. You can then select the SSDT workload and click Uninstall to remove it from your machine.
Q: How can I get help or support for SSDT?
A: You can get help or support for SSDT by visiting the official SSDT documentation site [here]. You can also use the feedback tool in Visual Studio to report problems or suggest features for SSDT. You can also join the SSDT community forum [here] to ask questions or share your experiences with other users.
Q: How can I learn more about SSDT?
A: You can learn more about SSDT by taking some online courses or reading some books on SSDT. Here are some resources that you may find useful:
[SQL Server Data Tools in Visual Studio 2019]: This is a free online course that covers the basics of using SSDT for database development.
[Pro SQL Server Relational Database Design and Implementation]: This is a book that covers the principles and practices of database design and development using SSDT.
[SQL Server 2017 Developer's Guide]: This is a book that covers the features and capabilities of SQL Server 2017, including SSDT, for database developers.
Q: How can I provide feedback or suggestions for this article?
A: You can provide feedback or suggestions for this article by leaving a comment below. I appreciate your input and will try to improve this article based on your feedback. Thank you for reading this article. 44f88ac181
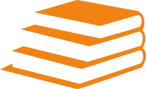
Comments